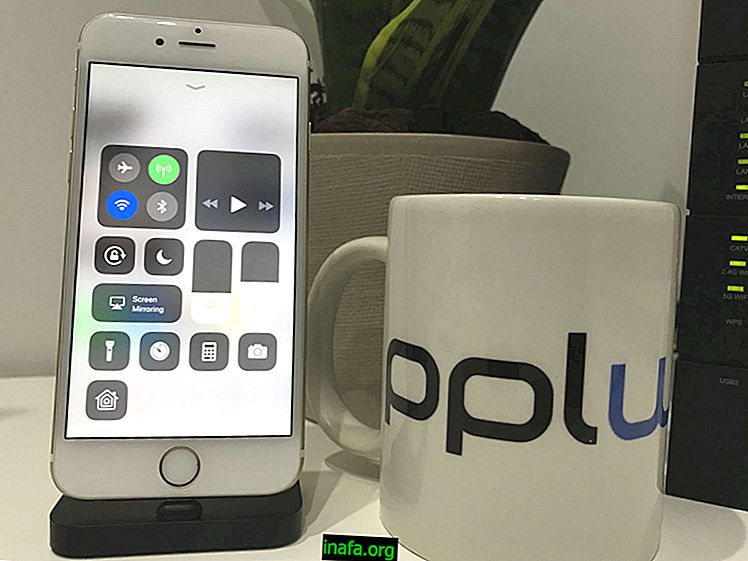De 30 stegen för att ställa in Galaxy Note 7
Snart släpps kommer Galaxy Note 7 att bli Samsungs nästa flaggskepps mobiltelefon, som konkurrerar internt med Galaxy S7 Edge, som lanserades tidigare i år. Vi gjorde en jämförelse mellan de två telefonerna och gav anledning att köpa och inte köpa den nya smarttelefonen från Samsung. För dem som överväger att ta med ett av dessa hem har vi satt ihop de 30 stegen för att ställa in Galaxy Note 7, översatt och anpassad från den ursprungliga engelska som publicerades av Android Central- webbplatsen.
Ta bort ikongränser
Ett av Samsungs beslut var att inkludera en slags vit kant kring ikonerna. De två första stegen för att ställa in Galaxy Note 7 lär dig hur du tar bort dessa kanter, vilket gör det möjligt att se ikoner som tidigare:

1 - Gå till Inställningar och sedan Skärm ;
2 - Klicka på "ikonramar" (officiellt namn ännu inte avslöjat, översättning av ikonramar ) och välj det första alternativet, " endast ikoner" .
Ordna appar i alfabetisk ordning
I Galaxy Note 7 är appar inte alls organiserade, de visas när de laddas ner. Så här ordnar du dina appar alfabetiskt:
1 - Öppna apparrangören;
2 - Tryck på menyknappen i det övre högra hörnet;
3 - Välj alternativet AZ .

Byt nativtangentbord för Google Keyboard
Detta är ett av stegen för att ställa in Galaxy Note 7 (tillval), men rekommenderas. Naturligtvis lämnar det inbyggda tangentbordet autokorrigering och förutsägelse inaktiverat, vilket gör det svårt för dem som skriver snabbt på smarttelefonen. På grund av detta rekommenderas det att du byter till Google Keyboard . Lär dig hur du:
1 - Öppna Google Play Store och sök efter Google Keyboard;

2 - Klicka på Installera och, efter nedladdning, Öppna ;
3 - Följ installationsstegen.
Aktivera och ställ in Stör inte-läget
En av de välkomnande nya funktionerna i Galaxy Note 7 är möjligheten att inte bara aktivera ett störa inte-läge utan att lämna det programmerat under en tid. Vid den tiden kommer smarttelefonen inte att vibrera eller göra något ljud. Du kan ställa in den på din vanliga sömntid och stänga av den till exempel innan du vaknar upp. Lär dig hur du ställer in nedan:
1 - Gå till Inställningar och sedan Ljud och meddelande ;
2 - Tryck på Stör inte och aktivera läget “Slå på som schemalagd” ;
3 - Ändra inställningarna för dag, start och slut för perioden Stör ej .

Ställ in ditt Samsung-konto
Ser dumt ut och ett konto till i din oändliga lista över konton på webbplatser och tjänster. Men den här gången kan det vara ett bra alternativ att skapa ett Samsung-konto. Den första fördelen är åtkomst till Samsung Cloud-lagringstjänsten. Tjänsten erbjuder 15 GB bara genom att skapa ett gratis konto. Så det blir viktigt i denna lista med steg för att konfigurera Galaxy Note 7.
1 - Öppna Inställningar och svep ner tills du hittar “ Cloud and Accounts ”;
2 - Gå till Konton och tryck på Lägg till konto ;
3 - Gå till Samsung-konto och följ instruktionerna från tjänsten.
Se även:
Anpassa din sömnskärm
Beroende på vilket operatör och land du köper telefonen från kan det hända att viloläget är på eller av. Eftersom den här skärmen kan konsumera ditt batteri mer än att bara radera skärmen. Å andra sidan kan du anpassa den för att göra den användbar, till exempel att lägga till påminnelser eller göra din kalender tillgänglig. Lär dig hur du anpassar den här skärmen i stegen nedan:

1 - Öppna Inställningar och gå till Skärm ;
2 - Tryck på “ Alltid på skärmen” och aktivera alternativet om det är avstängt;
3 - Klicka på "Layouter", välj innehållstyp och tema - från vilket du kan välja din kalender eller påminnelser som nämnts tidigare - och tryck sedan på knappen Tillbaka ;
4 - Välj ” Ställ schema ” och välj en start- och sluttid.
Ställ in ditt blå ljusfilter
En av funktionerna som har lagts till både Android- och iOS-smartphones är det blå ljusfiltret, som påverkar sömnen och kan skada användare. Filtret minskar de skador som orsakas av ljus som släpps ut från skärmen på mobiltelefoner. Kolla in stegen för att ställa in Galaxy Note 7 och minska effekterna på skärmen på sömnen:
1 - Öppna inställningar och skärm ;
2 - Välj “ Blått ljusfilter ” och aktivera filtret;
3 - Välj " Solnedgång till soluppgång ".

Aktivera innehållsskalning
Galaxy Note 7 är inte ödmjuk om sin 5, 7-tums skärmstorlek. Detta kan göra vissa av elementen för små, även om skärmen kan visa fler av dessa element samtidigt. Lär dig hur du löser problemet genom att anpassa elementets storlek så bekväm som möjligt för dina ögon och fingrar:
1 - Öppna inställningar och skärm;
2 - Klicka på " Innehållsskalning" och välj den storlek du föredrar;
3 - Bekräfta ditt val av klicka- knappen i det övre högra hörnet.

Ställ in irisläsaren
En av Galaxy Note 7-funktionerna som skiljer den från S7 Edge är irisläsaren, vilket ökar din smarttelefons åtkomstsäkerhet. Lär dig hur du konfigurerar det och aktiverar det:
1 - Öppna inställningar och välj " iris ". Ange sedan din åtkomstkod;
2 - Tryck på Fortsätt och följ instruktionerna på enheten. När denna del är klar klickar du på Ring ;
3 - Om du vill kan du aktivera webbinloggning och verifiera Samsung-konto .
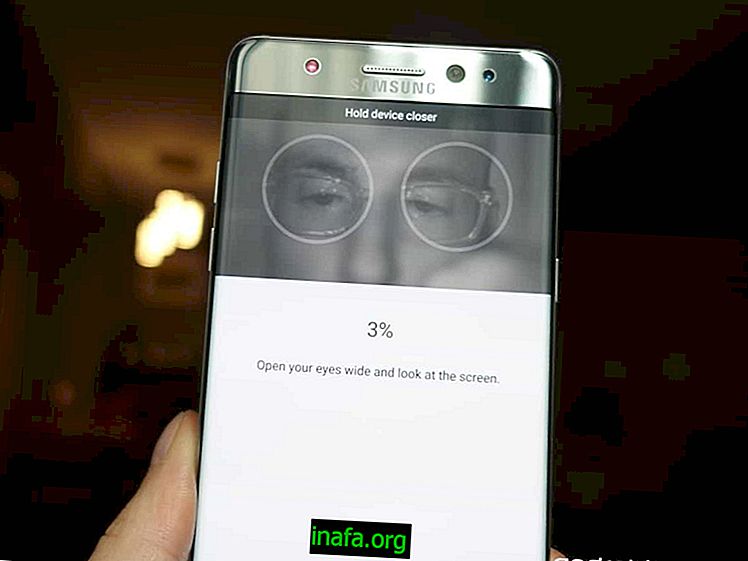
Anpassa snabbinställningar
Galaxy Note 7 har en ny snabbinställningsmeny, snabbare och enklare än versionerna av sina föregångare. Menyn ger användaren olika krafter och är mycket anpassningsbar. Lär dig hur du aktiverar knappen för att komma åt menyn:
1 - Dra ned meddelandeskärmen genom att skjuta ner och skjuta neråt i de två horisontella linjerna och expandera skärmen Snabbinställningar ;
2 - Håll någon av ikonerna i några sekunder;
3 - Dra snabbinställningsknapparna vart du vill.
Planerar du att köpa en Galaxy Note 7? Så häng med på våra tips här på AppTuts och se till att lämna din kommentar om du har några frågor om stegen för att ställa in Galaxy Note 7 som vi listade i den här artikeln!