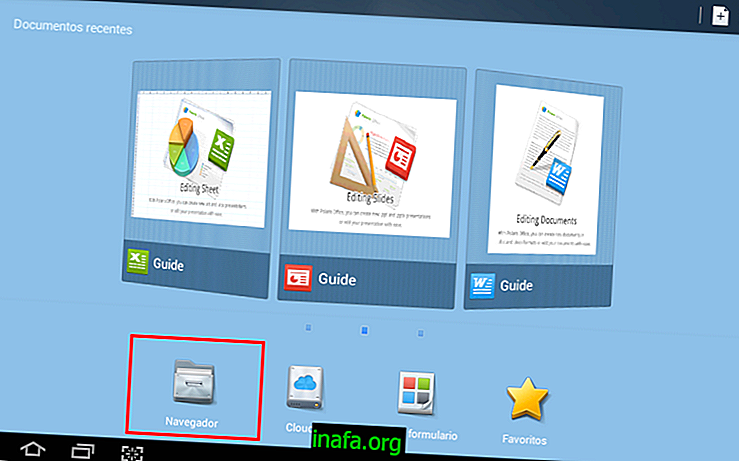Hur man skapar PDF-filer med bilder i Windows 10
Det har gått länge sedan PDF-filer har varit en av de mest populära filtyperna i världen, antingen för att vi måste se dem var som helst eller för att andras säkerhet inte lätt kan ändra dem. Eftersom många människor skannar sina dokument i bildformat är det inget bättre än att lära sig att skapa PDF-filer med dessa typer av filer, något naturligt möjligt i Windows 10. För att lära dig mer, kolla bara in handledning nedan!
Skapa PDF-filer med bilder
Som nämnts ovan kan detta göras naturligt i Windows 10, men om du använder en äldre version av systemet kan du fortfarande göra detta om du installerar ett externt program. Vår största rekommendation är PDF Creator, som kan laddas ner från den här länken och fungerar nästan identiskt med handledning nedan.
För att komma igång går du till mappen som innehåller de bilder du vill förvandla till PDF. Det kan vara antingen en enda bild eller flera som du vill gruppera i en enda PDF-fil. Välj bilderna du ska använda och högerklicka på dem.

Klicka sedan på "Skriv ut" för att fortsätta. Du tas till fönstret med fullständiga alternativ där du kan välja utskriftsläge. Klicka på alternativet "Skrivare" och leta efter "Microsoft Print to PDF", som Windows har för att skriva ut till PDF.

Välj det här alternativet och ändra gärna andra utskriftsinställningar som storlek och upplösning om du föredrar. Med allt klart, klicka bara på "Skriv ut" och vänta tills åtgärden är klar.

Kontrollera sedan helt enkelt din mapp "Nedladdningar" eller "Dokument", där dessa filer vanligtvis sparas efter den här typen av utskrift. Filen kommer att namnges efter mappen där bilderna du förvandlade till PDF var, så det är lätt att identifiera.
Du kan göra detta när du vill och med de flesta bildfilformat, vilket gör livet enklare för dem som skannar många dokument.
Kan du skapa PDF-filer på det här sättet?
Kan du dra nytta av dessa tips för att skapa bild-PDF-filer på din dator? Glöm inte att lämna ditt meddelande som berättar om allt gick bra eller om du hade några svårigheter.