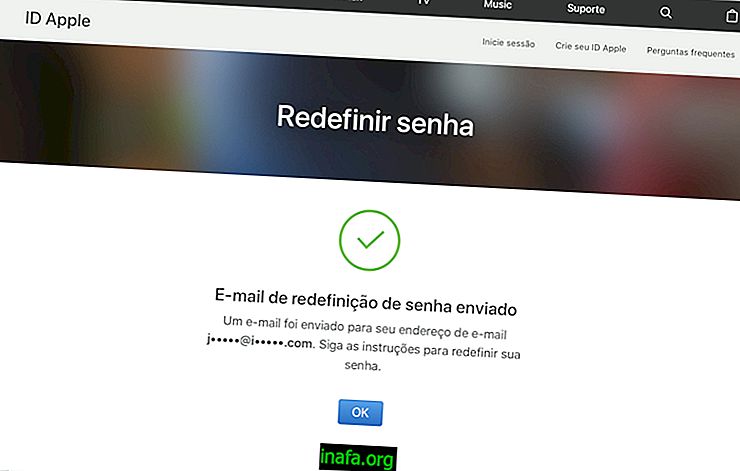Komplett handledning: Hur du installerar Windows på din Mac
Vi kan inte alltid räkna med program som är gjorda speciellt för Mac, eftersom många av dem är gjorda för Windows och inte anpassade till Mac OSX. I dessa fall, om metoden för att köra Windows-program inte fungerar, kan du alltid skapa en partition och installera hela Microsoft-systemet på din Mac med Bootcamp.
Bootcamp är ett inbyggt Mac-program för att installera ett annat operativsystem, allt snabbt och enkelt, vilket ger ingen lekman huvudvärk. Utan vidare, se nedan hur du installerar Windows på din Mac!
Steg 1 - Se om din dator är kompatibel
Inte varje Mac är kompatibel med Windows, så du måste vara försiktig och bekräfta viss information. Apples officiella webbplats rekommenderar följande konfiguration:
Steg 2 - Ladda ner Windows 10

Med en kompatibel dator redo är det dags att göra Windows 10 redo för installation. Innan det måste du ha en ISO-fil, som inte är mer än den digitala versionen av en systeminstallations-CD. För dem som inte har en kopia av Windows 10, ladda bara ner filen från den officiella Microsofts webbplats. Kom ihåg att detta inte eliminerar behovet av en original (seriell) Windows 10-licens.
Klicka här för att ladda ner den ursprungliga Windows 10 ISO.
Steg 3 - Öppna Bootcamp Wizard

Med en kompatibel dator och Windows 10 ISO nedladdad är det nu dags att öppna Boot Camp och konfigurera allt. För att göra detta, tryck bara på Command + Space- kombinationen eller helt enkelt gå till förstoringsglaset i det övre högra hörnet på skärmen och skriv " Boot Camp ". Klicka på det första alternativet.
Du kommer att se en skärm som liknar den här. Läs noggrant och klicka på Fortsätt.

VARNING : Säkerhetskopiera dina viktigaste filer innan du fortsätter. Det är mycket svårt att ha ett installationsproblem, men det är alltid bra att vara försiktig.
Steg 4- Förbered USB-stick och filer

Nu är det dags att sätta in din 8 GB eller mer USB-stick. Vänta tills systemet känner igen det på skrivbordet och fortsätt sedan installationen. Du kommer att se den här bilden nedan. Låt alla alternativ vara valda och klicka på Fortsätt (eller Fortsätt om din Mac är på engelska).
Nästa skärm ber dig att ange Windows ISO och formatera pendrive. Klicka på Bläddra och välj ISO som du laddade ner från Microsofts webbplats.

ISO-filerna kommer att överföras till flashenheten och du är klar. Det är redo att installera Windows på din Mac.
Läs också: Hur du kommer tillbaka från Windows 10 till 7 eller 8.1
Steg 5 - Justera partitionerna och installera
När du har alla filerna på tumenheten klickar du på Fortsätt så ser du en skärm som nedan.

Här väljer du partitionernas storlek, i princip hur mycket minne varje operativsystem kommer att ha. Välj den som passar dig bäst eller klicka på Dela lika / dela lika så att båda systemen har samma hårddiskstorlek.
Klicka sedan på Installera och Windows börjar installera på din Mac. Därifrån kommer det att ta lite tid och till och med starta om på egen hand. Låt det fungera oavbrutet.
Efter omstart kommer datorn in i installationsskärmen för Windows. Följ nu stegen normalt, men var uppmärksam på en detalj: klicka på Bootcamp-disken när du väljer installationsplatsen för Windows, som på bilden:

Steg 6 - Njut av!
Och det är det. Du bör nu ha en Mac som kör Windows och OSX samtidigt. För att komma från ett system till ett annat bara starta om maskinen och välj vilket system du vill köra vid start.
Har du installerat Windows på Mac?
Tyckte du om dessa tips? Har du haft problem? Kom ihåg att kommentera nedan, vi kommer att älska dig!